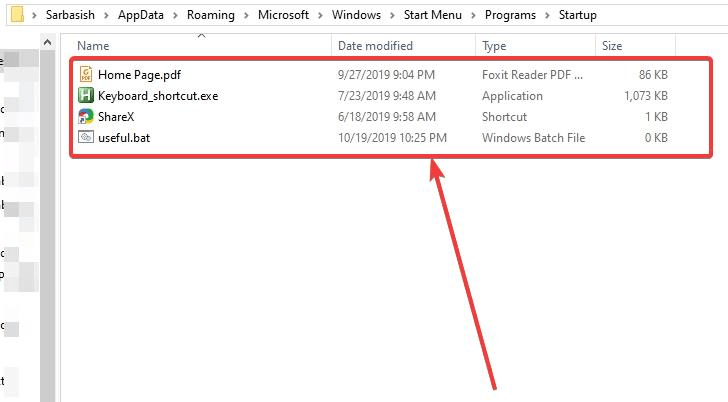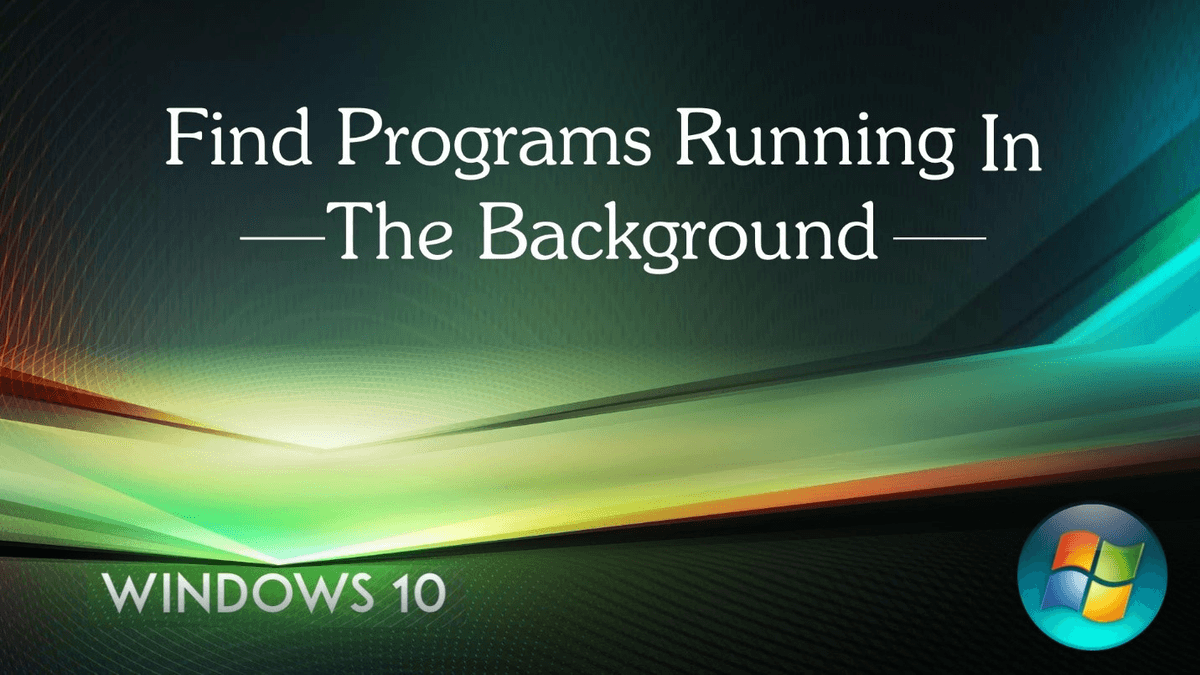The window will then expand to show off all of the processes that are currently going on with your device.
The task manager won’t initially show you much, so go ahead and click on the More details arrow at the bottom of the manager. You can also find it by using good old Ctrl + Alt + Delete and selecting it from the list of options that appears. In retrospect, the name speaks for itself, doesn’t it? Open the Task Manager by using the keyboard shortcut Ctrl + Shift + Esc. The key to disabling startup processes is actually quite simple, and it’s a tool that you may already use every so often: the Task Manager. When in doubt, always ask your trusted IT resource before disabling or enabling any startup processes. Furthermore, there is a solid chance that your IT department or provider has implemented specific startup programs or processes for your organization’s computers. If you don’t know what a startup process does, you absolutely should not mess with them. Before You Enable or Disable Processes.įirst, a quick note about certain startup processes in Windows 10. You might be able to give it a little morning jumpstart by disabling certain startup processes or programs. Have you ever booted up your computer at the start of the workday only to find it slow and sluggish? Sometimes this has to do with how many startup processes are occurring when your computer is just starting to wake up.